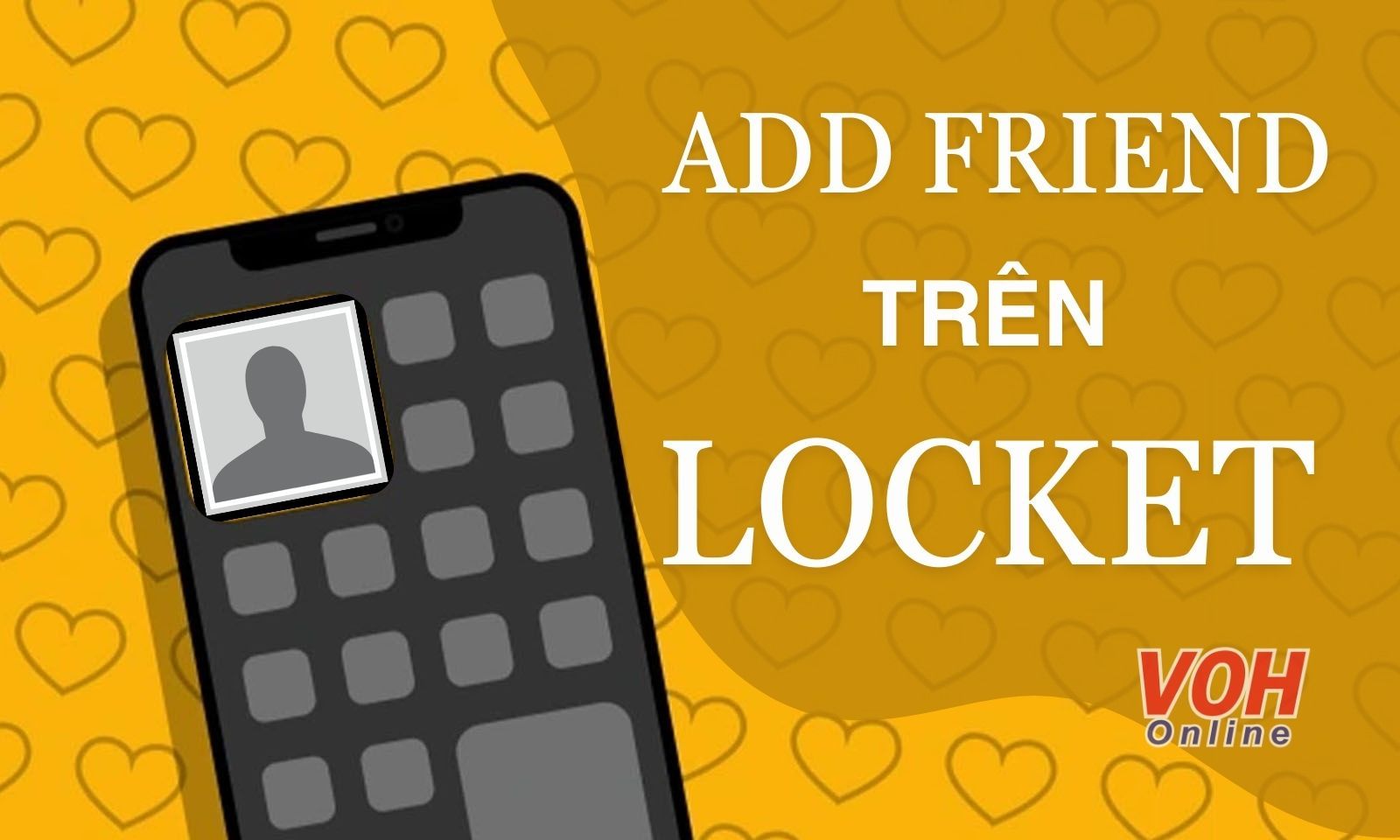Zoom mang đến cho người nhiều tính năng nổi bật hỗ trợ cho việc học và công việc, trong đó phải kể đến tính năng chia sẻ màn hình. Vậy liệu cách share màn hình trên Zoom có dễ thực hiện không? Cùng tìm hiểu ngay sau đây nhé!
Lợi ích của việc chia sẻ (share) màn hình trên Zoom là gì?
Zoom là ứng dụng học trực tuyến đã không còn quá xa lạ với nhiều người dùng hiện nay. Đây là một nền tảng cho phép người dùng có thể tổ chức các cuộc họp hoặc học trực tuyến với nhiều tính năng nổi bật.
Thông qua ứng dụng này, bạn có thể dễ dàng kết nối, gặp gỡ và trao đổi trực tuyến với mọi người ở bất kỳ đâu và bất kỳ thời điểm nào. Zoom mang đến cho người dùng nhiều tính năng tuyệt vời như thế, vậy đã biết đến tính năng chia sẻ màn hình trên Zoom và lợi ích của tính năng này là gì chưa?
Chia sẻ màn hình là tính năng cho phép bạn chia sẻ nội dung đang hiển thị trên thiết bị của mình để tất cả các thành viên có mặt trong cuộc họp Zoom có thể xem.
Sau đây hãy cũng VOH điểm qua một số lợi ích nổi bật của tính năng share màn hình này nhé!
- Đầu tiên, việc chia sẻ màn hình trên Zoom sẽ giúp người dùng dễ dàng truyền đạt và chia sẻ thông tin, hình ảnh ngay trong quá trình họp trực tuyến trên Zoom.
- Bên cạnh đó, tất cả các thành viên tham gia có thể vượt qua mọi rào cản, hạn chế khi giao tiếp online và trao đổi ý tưởng một cách linh hoạt.
- Cuối cùng, các thành viên cuộc trò chuyện đều có thể cùng lúc xem nội dung bạn chia sẻ, điều đó giúp cuộc họp diễn ra hiệu quả hơn.

Một số yêu cầu bạn cần lưu ý trước khi chia sẻ màn hình trên Zoom
Không phải thiết bị nào cũng có thể thực hiện tính năng share màn hình trên Zoom được.
Chính vì thế, trước đến với các cách hướng dẫn chia sẻ màn hình trên Zoom, mời bạn đọc cùng tìm hiểu qua một số yêu cầu về cấu hình thiết bị khi sử dụng tính năng này.
- Đối với máy tính/laptop/PC (bao gồm Windows, Macbook, Linux) sẽ có yêu cầu cấu hình thiết bị từ 5.0.0 trở lên.
- Đối với thiết bị di động (bao gồm hệ điều hành Android, iOS) sẽ có yêu cầu cấu hình thiết bị từ 5.0.0 trở lên.

Xem thêm:
Hướng dẫn chi tiết cách đăng nhập Zoom trên điện thoại và máy tính
Hướng dẫn cách đổi background trong Zoom đơn giản nhất
Cách tạo phòng Zoom cho điện thoại, máy tính, ipad cực đơn giản
Hướng dẫn chi tiết cách share màn hình trên Zoom có âm thanh
Dù bạn đang sử dụng thiết bị di động hay máy tính tham gia Zoom thì đều có thể sử dụng tính năng chia sẻ màn hình trên nền tảng này.
Hướng dẫn cách share màn hình trên Zoom trên điện thoại
Nếu bạn đang sử dụng điện thoại để họp trực tuyến, bạn có thể thực hiện cách share màn hình trên Zoom trên điện thoại như sau:
- Bước 1: Mở ứng dụng Zoom trên điện thoại -> Mở cuộc họp mà bạn đang tham gia -> Nhấn chọn nút Share (Chia sẻ) ở phía góc dưới màn hình.

- Bước 2: Lúc này, thanh thông báo sẽ hiển thị các dữ liệu mà bạn có thể chia sẻ với mọi người. Nếu bạn muốn chia sẻ màn hình thì chọn Screen (màn hình), sau đó nhấn chọn Bắt đầu ngay.

- Bước 3: Sau khi chia sẻ màn hình, tất cả các thành viên tham gia cuộc họp đều có thể thấy được mọi thao tác trên điện thoại của bạn. Và bạn cũng có thể dùng các tính năng khác trên Zoom để tương tác với mọi người như:
- Sử dụng nút Leave để vừa tắt chia sẻ màn hình vừa rời khỏi cuộc họp.
- Sử dụng nút Stop Share để dừng chia sẻ màn hình.
- Sử dụng biểu tượng cây bút để thêm hình vẽ hoặc chú thích.

Hướng dẫn cách share màn hình trên Zoom trên máy tính
Tương tự như trên điện thoại, bạn cũng có thể dễ dàng chia sẻ màn hình, tài liệu, văn bản hay hình ảnh và cho phép tất cả mọi người trong cuộc họp cùng xem.
Sau đây là chi tiết cách share màn hình Zoom trên Macbook và Windows mà bạn có thể tham khảo:
- Bước 1: Mở cuộc họp Zoom trên máy tính -> Nhấn chọn vào nút Share Screen.

- Bước 2: Tìm và chọn mục Basic -> Sau đó nhấn chọn Screen để bắt đầu chia sẻ màn hình với mọi người -> Cuối cùng nhấn chọn Share.

Lưu ý:
Ngoài tính năng chia sẻ màn hình trên Zoom, bạn cũng có thể tham khảo một số tính năng chia sẻ khác.
- Ở mục Basic, ngoài share màn hình bạn cũng có quyền share bảng trắng, màn hình ở các cửa sổ bạn đang mở như Google, Cốc cốc,..
- Ở mục Advanced, bạn có thể chia sẻ các file như PowerPoint, audio máy tính hoặc video,...
- Ở mục Files, bạn sẽ được quyền chia sẻ các file liên quan đến kho lưu trữ đám mây như Drive, Box,..
Xem thêm:
Hướng dẫn cách sử dụng Zoom trên máy tính chi tiết
Zalo ZNS là gì? Mọi doanh nghiệp đều phải biết điều này
Hướng dẫn cách ẩn tin nhắn trên Telegram không cần phải xóa
Hướng dẫn cách cấp quyền share màn hình trên Zoom
Nếu bạn là chủ phòng thì bạn có thể dễ dàng chia sẻ màn hình trong cuộc họp, tuy nhiên đối với các thành viên tham gia nếu muốn share bất kỳ tài liệu nào trên Zoom đều cần được chủ phòng phê duyệt.
Dưới đây là chi tiết cách cho phép share màn hình trên Zoom mà bạn đọc có thể tham khảo:
Cách chia sẻ quyền share màn hình trên Zoom bằng điện thoại
Tại cuộc họp Zoom, nhấn chọn Thêm (có biểu tượng nút ba chấm) -> Chọn Bảo mật -> Gạt thanh công tắt ở mục Chia sẻ màn hình sang phải để cho phép tất cả người tham gia đều có thể chia sẻ màn hình.

Lưu ý: Chỉ có người chủ phòng mới có thể bật hoặc tắt quyền share màn hình trên Zoom cho các người tham gia.
Cách cho phép share màn hình trên Zoom bằng laptop
Với vai trò là người tạo cuộc họp - Host, bạn có thể thực hiện cho phép người tham gia chia sẻ màn hình trong cuộc họp/lớp học trên Zoom trên máy tính với 3 cách đơn giản sau:
Cách 1: Cấp quyền share màn hình trên Zoom khi cuộc họp đang diễn ra
Tại phòng họp trên Zoom -> Chọn Bảo mật (Security) -> Tại mục Allow Participants to, nhấn chọn Chia sẻ màn hình (Share Screen).

Cách 2: Cài đặt mặc định quyền share màn hình cho tất cả các cuộc họp
Đăng nhập vào tài khoản Zoom -> Tại mục Profile, chọn Settings -> Nhấn chọn Cuộc họp -> Kéo tìm mục Chia sẻ màn hình, sau đó gạt thanh công tắc ở mục này sang phải để bật -> Nhấn Lưu
.
Cách 3: Cách cho người khác share nhiều màn hình cùng lúc trên Zoom
Tại giao diện cuộc họp -> Nhấn chọn Share Screen -> Chọn Multiple participants can share simultaneously để cho phép nhiều người có thể share màn hình cùng lúc.

Share màn hình trên Zoom giúp bạn dễ dàng chia sẻ thông tin đến với mọi người ở mọi nơi mọi lúc. Còn chần chờ gì mà không lưu ngay các cách share màn hình trên Zoom mà VOH vừa chia sẻ để cuộc họp trực tuyến đạt hiệu quả tốt hơn.
Và đừng quên theo dõi chuyên mục Cuộc sống số tại báo VOH để được cập nhật nhiều thông tin hữu ích về nền tảng Zoom và các apps khác nhé!














![[Livestream] BÔNG LÚA VÀNG 2025| SƠ TUYỂN KIÊN GIANG](https://image.voh.com.vn/voh/image/2025/05/10/blv-2025-104856.jpg?t=o&w=1600&q=85)